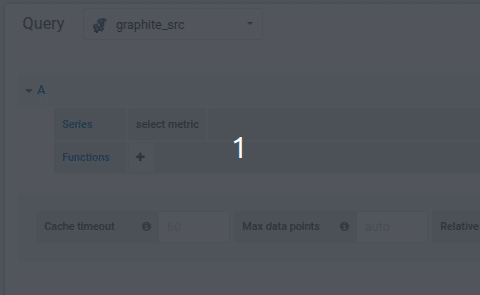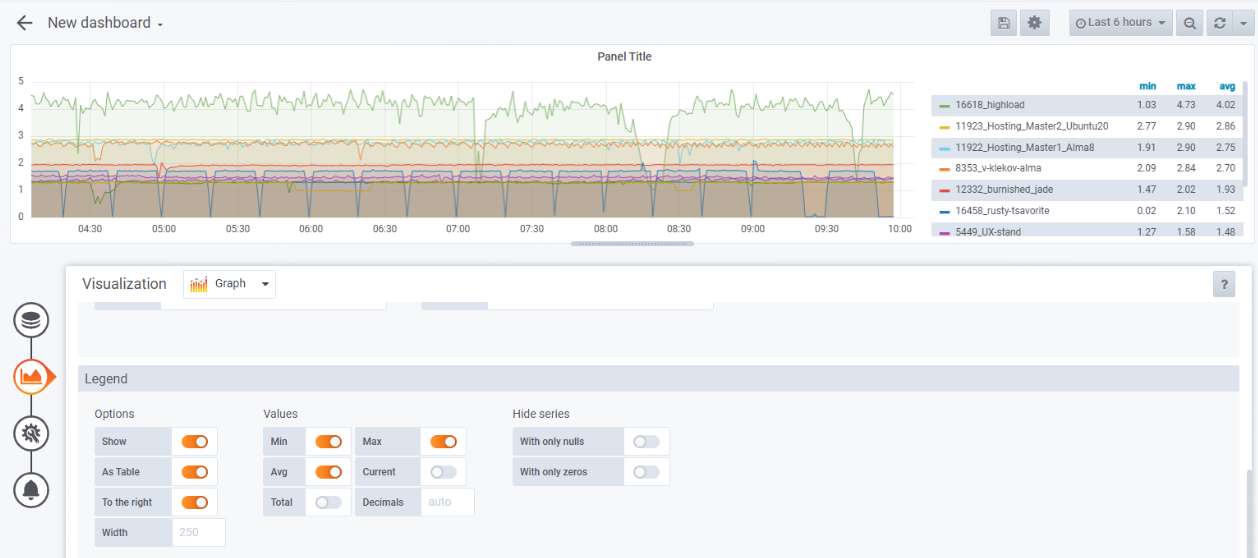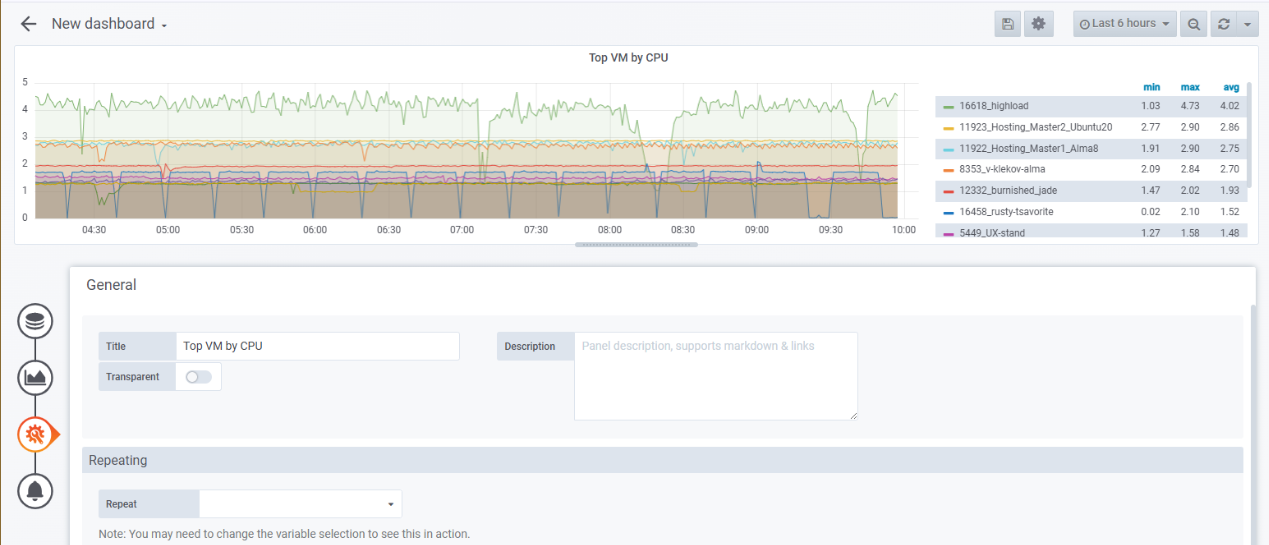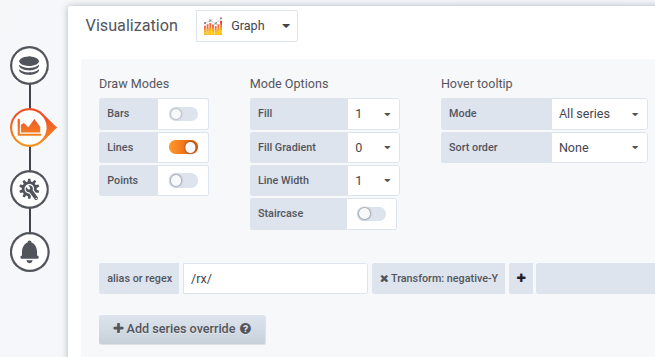This article contains an example of creating a dashboard to monitor the load of virtual machines (VMs). The monitoring data will allow you to identify VMs that create the highest load on the cluster node.
Creating and configuring a dashboard
To create a dashboard:
- In the right menu of VMmanager, click the
 icon → Grafana. The Grafana interface will open.
icon → Grafana. The Grafana interface will open. - Create a dashboard. To do this, in the left menu of Grafana, click the
 icon → Create → Dashboard. This will open a template for creating a dashboard.
icon → Create → Dashboard. This will open a template for creating a dashboard.
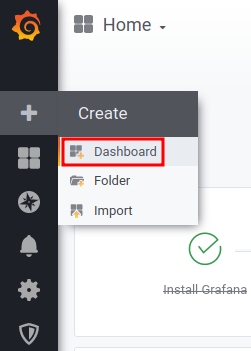
- Save the dashboard under a unique name. To do this, click the
 icon in the upper right menu → enter a name in the Dashboard name field → Save button.
icon in the upper right menu → enter a name in the Dashboard name field → Save button. - Click the
 icon in the top right menu to add a panel to the dashboard.
icon in the top right menu to add a panel to the dashboard. - Add a graph to the panel with information about the VMs with the most loaded CPUs:
- Click the Add query button. A template for creating a graph will open.
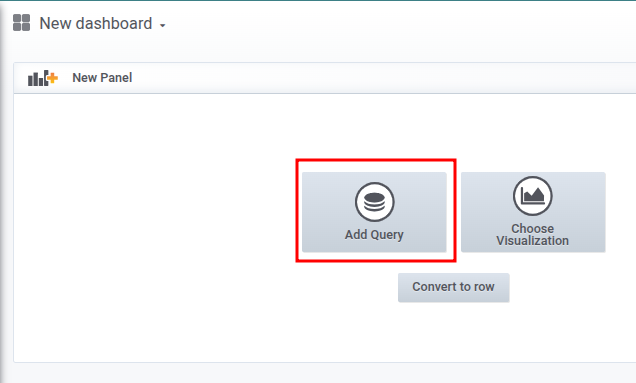
- In the Query list, select the graphite_src as a data source.
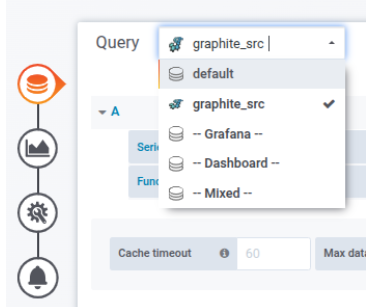
- In the Series line, select sequentially:
- To determine the 10 most loaded VMs, add the aggregation function
highestAverage(10). To do this, in the Functions line, click the icon → Filter Series → highestAverage → enter the number of VMs — 10. The graph will be displayed on the dashboard panel.
icon → Filter Series → highestAverage → enter the number of VMs — 10. The graph will be displayed on the dashboard panel.
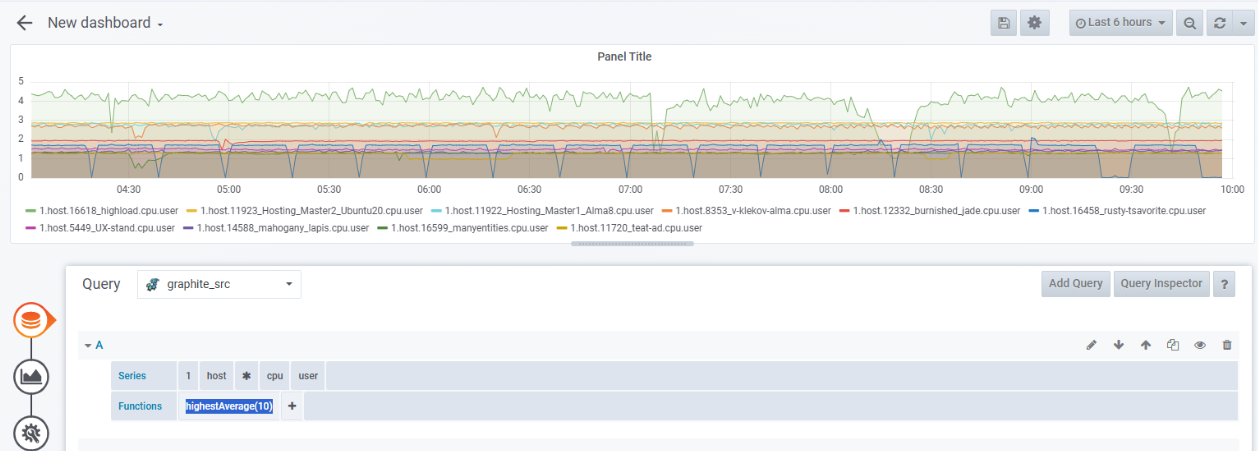
- To make the caption contain only the VM name, add the
aliasByNode(2)function. To do this, in the Functions line, click the icon → Alias → aliasByNode. The graph captions will change. By default, the graph caption format is as follows:
icon → Alias → aliasByNode. The graph captions will change. By default, the graph caption format is as follows:1.host.VM_name.cpu.user.
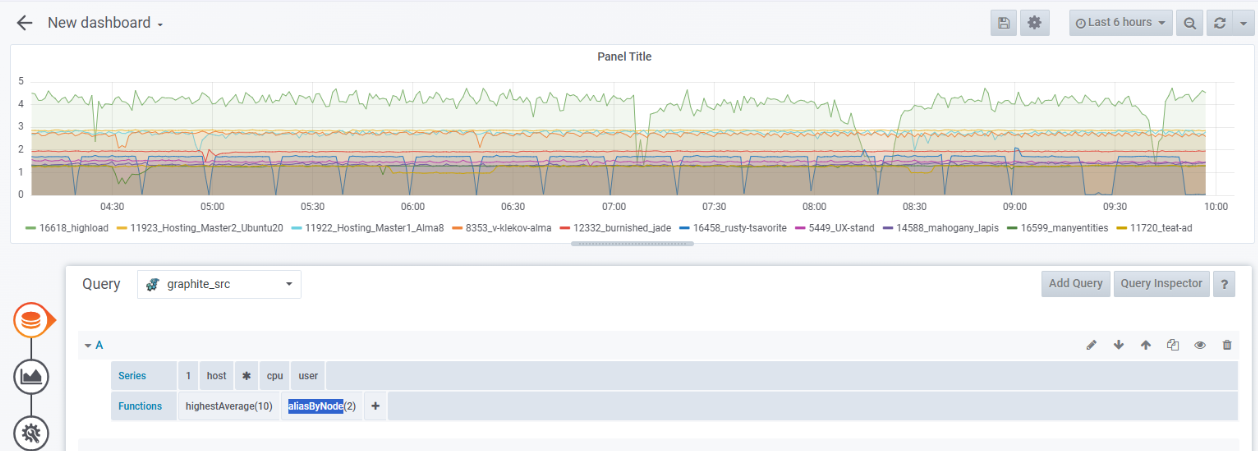
- Click the Add query button. A template for creating a graph will open.
- Add a table view of the metrics showing the minimum, average, and maximum values:
- Add a title for the graph:
- To save the changes, click the
 icon → Save icon in the upper right menu.
icon → Save icon in the upper right menu. - To add panels with graphs of VM utilization by RAM and network to the dashboard, repeat steps 4-8 with the following settings:
- When adding a graph of VM utilization by RAM:
- In the Series line, select sequentially:
1— statistics database.host— statistics by VMs.*— all VMs.mem— RAM.rss— RSS usage.
- In the Functions line specify the functions
highestAverage(10)andaliasByNode(2).
- In the Series line, select sequentially:
- When adding a graph of VM utilization by network:
- Set parameters for incoming traffic:
- In the Series line, select sequentially:
1— statistics database.host— statistics by VMs.*— all VMs.net— statistics by network.*— all network interfaces.rx— incoming traffic.bytes— bytes.sum— sum value.
- In the Functions line specify the functions
highestAverage(10)andaliasByNode(2,5).
- In the Series line, select sequentially:
- Click the Add query button.
- Set parameters for outgoing traffic:
- In the Series line, select sequentially:
1— statistics database.host— statistics by VMs.*— all VMs.net— statistics by network.*— all network interfaces.rx— outgoing traffic.bytes— bytes.sum— sum value.
- In the Functions line specify the functions
highestAverage(10)andaliasByNode(2,5). - The
aliasByNode(2,5)function displays only the VM name and traffic type — incoming (rx) or outgoing (tx) — in the graph caption.
- In the Series line, select sequentially:
- To make the graph of incoming traffic (rx) mirror the graph of outgoing traffic (tx):
- Set parameters for incoming traffic:
- When adding a graph of VM utilization by RAM:
You can move the graphics to the desired locations on the dashboard and set their size with the mouse.
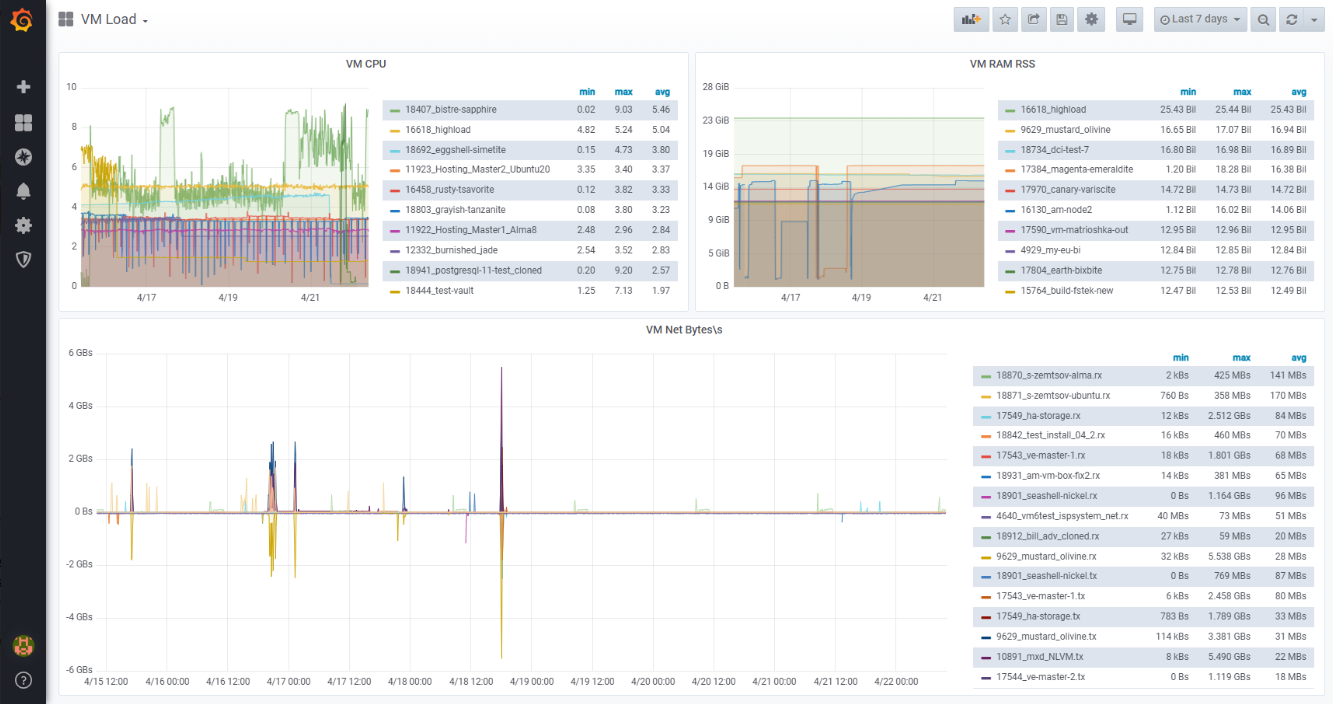
Dashboard example
Viewing statistics
To view statistics for a specific period:
- Click on the date in the upper right menu.
- Select the desired period in the Relative time ranges column or enter the period boundaries in the From and To fields.
- Click theApply time range button.
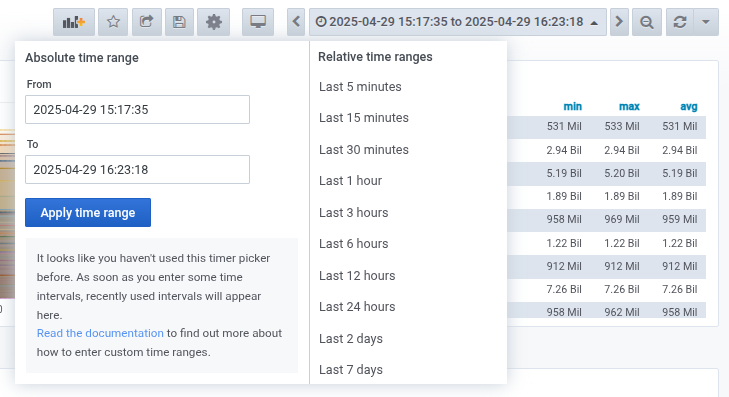
Useful tips
 En
En
 Es
Es