OS templates in VMmanager
VMmanager utilizes OS templates to install operating systems (OS) on virtual machines. OS templates in VMmanager are images of the virtual machine disks with an operating system without additional software applications and special settings ("clean" OS). The installation of an operating system on a virtual machine includes two steps:
- Recovery of VM disk from the image of the selected operating system.
- Automatic configuration of network parameters.
OS images are stored in repositories. By default, public ISPsystem repositories are available in the platform. You can connect your own repository to VMmanager. For more information, see the Repositories article.
During the first OS installation on a VM, the images are downloaded to the cluster node. For next OS installations, the template is not downloaded again.
The image format is .xz archive with maximum compression. Images are sparse files — the sequence of null bytes in them is replaced by information about these sequences. This saves disk space on the cluster node.
The following operating systems from ISPsystem repositories can be installed on a virtual machine:
- ISPsystem — templates for KVM clusters:
- ISPsystem LXD — templates for LXD clusters:
Licensing
To activate Windows, specify the license key or your own KMS server settings in the template parameters.
KMS server (Key Management Service) allows you to activate corporate versions of Windows within your network without connecting to a Microsoft server. You can use a physical or virtual Windows server as KMS. A corporate Windows license and a KMS key are required for installation. Read more in the official Microsoft documentation. You can configure VM access to the KMS server via template settings or via SRV records on your DNS server.
A copy of Windows will be activated when the template is installed on the VM. If no licensing settings are specified in the template parameters, a trial version of Windows will be installed on the VM.
To check activation of the OS, run the following command on the VM:
slmgr.vbs /dliCompatibility with scripts
Scripts allow configuring virtual machines automatically: install software programs, modify configuration files, etc. Normally, every script is developed for a certain operating system. E.g. a script for AlmaLinux 8 may work incorrectly on Debian 10, as the configuration files of the system are located in different repositories.
VMmanager uses tags to define that scripts are compatible with a certain operating system. A script can be executed on an operating system provided that they have at least one similar tag. The OS tags cannot be changed that's why you need to specify the tags when creating a new script. Learn more in the article Creating a script for the VM.
Editing an OS template
To edit an operating system template:
- Go to Templates → Operating systems → click on the OS name.
- For OS Windows specify parameters in the OS licensing section:
- License key. This key will be assigned to all VMs during OS installation.
-
IP address and port of your own KMS server.
Using a Microsoft server as a KMS server is not supported.
- In the Available on clusters section, select the clusters in which the OS can be installed on the VM.
- To forbid users to install the selected OS on the VM, enable the Only administrator can install virtual machines from OS option.
- Click Save button.
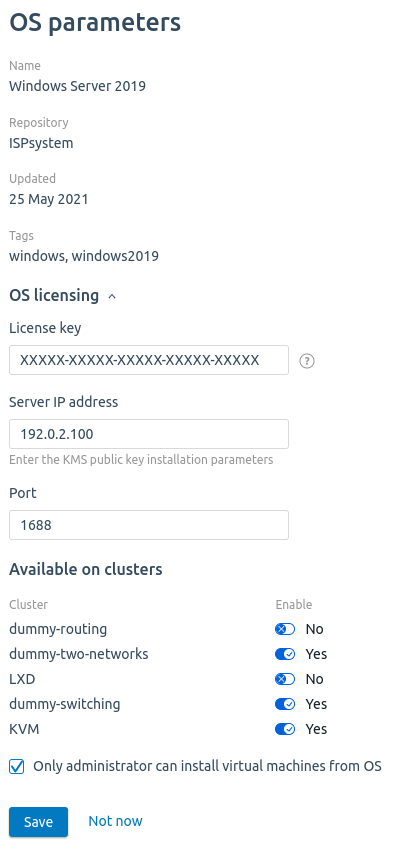
Knoledge base articles:
 En
En
 Es
Es