Templates in DCImanager 6 are sets of disk images and installation scripts that are stored at the location. DCImanager 6 uses templates to install operating systems (OS), perform diagnostics and restore servers. Templates are uploaded to the location from ISPsystem repository. Each location can store its own set of templates.
In order to gain access to OS templates, go to Your locations → Location settings → All settings and activate the Configure parameters to perform the operations with servers through PXE feature.
To manage templates, go to Templates → OS and operations templates.
Adding templates
You can add the following templates to the location:
-
operating systems
- Arch Linux;
- AlmaLinux 8, 9;
- CentOS 6, 7, 8;
- CentOS Stream 8, 9;
- Debian 8, 9, 10, 11, 12;
- Fedora 32;
- FreeBSD 11, 12, 13, 14;
- Rocky Linux 8, 9;
- Ubuntu 16.04, 18.04, 20.04, 22.04; 24.04;
- Windows 10;
- Windows Server 2012 R2, 2016, 2019, 2022;
You can create a Windows Server 2019 Datacenter Edition template based on the Windows Server 2019 template. -
hypervisor VMware ESXi 6;
To add VMware ESXi 7 template, see the Knowledge Base article How to add VMware ESXi 7 template? - server diagnostics (read more in Diagnostics logic)
- Diag6;
- server recovery (read more in Recovery mode)
- Sysrescd6-x86_64;
- FreeBSD-rescue-amd64;
- server auto-adding (read more in Server auto-add module)
- Server-search6;
- ISO images loader (read more in ISO images)
- Default-Iso-Template.
To add templates, click Download ISPsystem templates → select the required templates → Upload template.
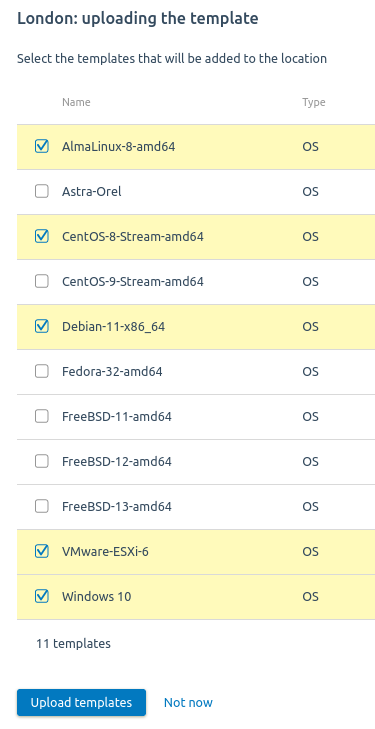
Example of adding a template
Configuring template
To change the settings of a template, click on its name or go to the  menu → Settings:
menu → Settings:
- Select who will have Access to the template:
- All;
- Admins only.
- If necessary, enable the Automatic template update option. With this option, new versions of the template will be downloaded to the location automatically.
- Specify the macro Name and Value. Macros enable to specify additional settings for template installation. For example, a license key for Windows OS or a repository mirror address for Unix systems. Read more about macros in Template macros.
- Press Add macro, if you need to add more macros.
- Press Apply.
Updating templates
The date of the current and last version of the template is displayed in the template list. If a new version is available for the template, an  icon and a link to update are displayed in the line with the template.
icon and a link to update are displayed in the line with the template.
To make the template update automatically, enable the Automatic template update option in its settings. Templates with this option are displayed in the list with an  icon.
icon.
To update information about available template versions, click the Check updates link. The platform will update the information in the interface and download the current versions for templates with automatic updates.
Deleting a template
To delete a template from the location, select the template →  menu → Delete from location → Delete the template.
menu → Delete from location → Delete the template.
 En
En
 Es
Es