The support center allows its staff members to communicate with clients via chat and tickets, as well as search for information about customers.
To access the workplace, log in to BILLmanager with user permissions that has access to the live chat. Go to Support → Open live chat or click on "Open live chat" on the BILLmanager Dashboard.
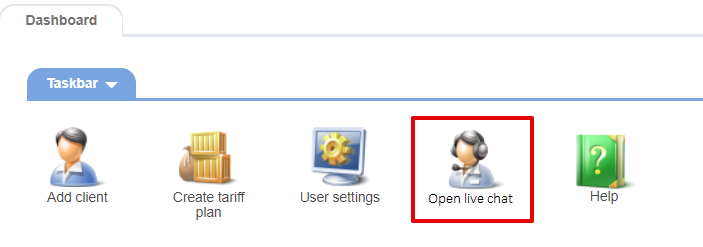
General interface description
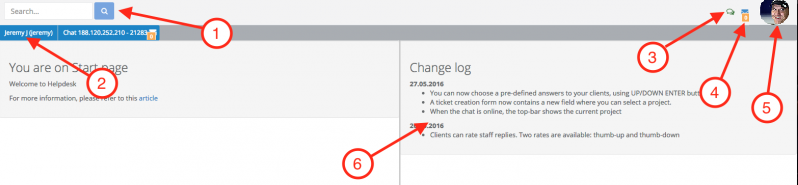
1. Search a client by his service id, email, payment number, etc.
2. Tabs with tickets, chats, and search pages.
3. The icon indicating chat status. Red — connection failed or errors occurred with chat.
4. The number of chats. Clicking the icon will open a list of chats.
5. Avatar of the staff member. Clicking the avatar will open the user menu.
6. Changelog.
User menu
The user menu will be opened when you click on the avatar in the upper right corner.
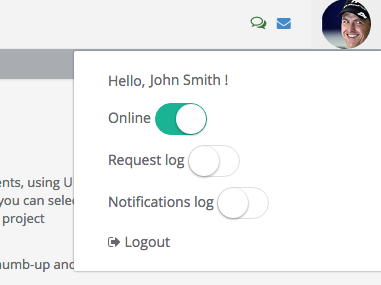
In the user menu you can perform the following operations:
- Change the mode of your workplace
- Enable status of network requests
- Enable notifications log
- Log out from the Workplace
Online / Offline mode
When you open the Support center from the billing panel, it will be Online by default.
The Online mode informs the server with the chat that you are ready to assign a new chat to yourself, while your department is ready to receive chats from other departments.
When you go Offline, all tabs with chats will be closed, i.e. when a client sends a new message, the chat will be added to the list of chats. When you close the tab or update the page, all chats will be assigned to you.
List of available chats
Clicking on the icon with the number of chats will open a list of chats. The list shows chats assigned to your department or chats from clients. Simply click on the chat in the list in order to assign a chat to yourself.
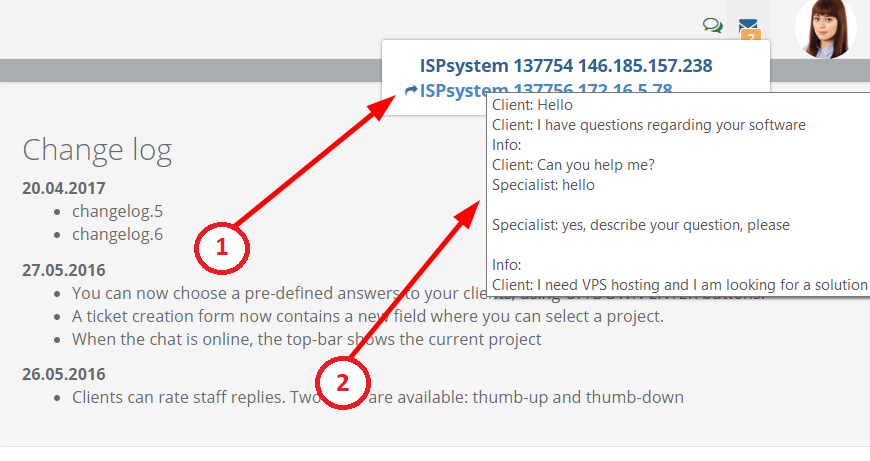
1. Icon with arrows indicates that the chat is forwarded from one department to another, or from a staff member who couldn't send a reply to the client for some reason.
2. Moving a mouse cursor over the chat will open a hint with chat history.
Live chat
The tab with the chat has two sections. The left section contains the chat itself. The right one keeps the information about the chat; if a client is authorized, it will show information about that client.
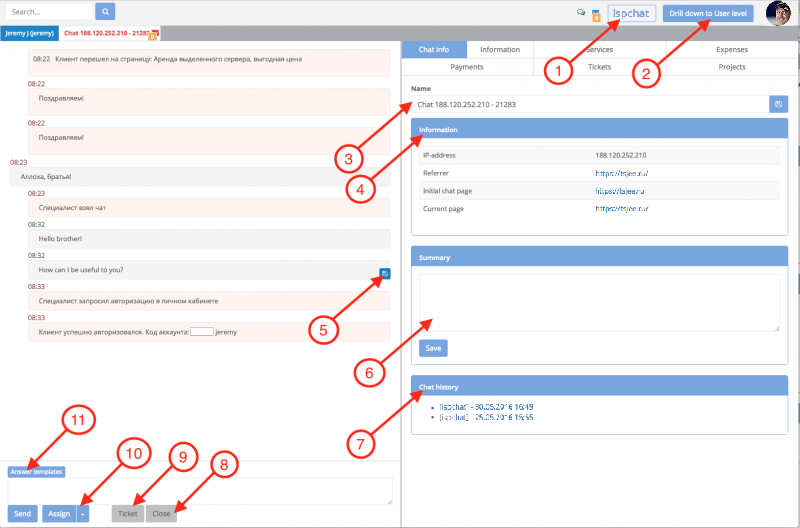
1. Name of the client's project.
2. The Drill down to User level button.
3. Chat name edit form. Here you can enter any information related to the chat to help your colleagues understand what it is about.
4. Information about the chat: user IP-address, website page where the user is currently located, etc.
5. The Save message as template button.
6. Brief information edit form. A summary is any additional information associated with the chat. When you forward the chat to a support department, this information will be shown along with a chat name in the list of chats.
7. History of client chats. It contains a list of chats from the client's browser (using cookie) and a list of chats in which the client was authorized (if it has been authorized repeatedly).
8. Login button. You can ask a client to log in to the Client area.
9. The button to create a ticket associated with that client. The button is shown if the client is authorized.
10. The button to forward the chat to another department.
11. The button to enable pre-defined replies.
The following button are displayed if a client is not authorized:
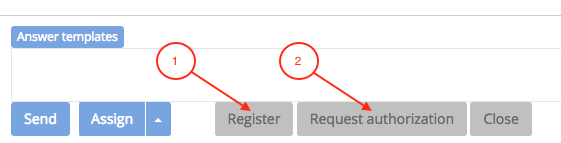
1. Register a new client in the Client area.
2. Ask a client to get authorized in his/her Client area.
Forward chat to the department
You can forward a chat only to those departments where staff members are currently online. You will see the number of online staff members in every department on the list.
If nobody assigned the chat within 1.5 minutes, it will be returned to the list of chats and will be available only to departments that have access to it.
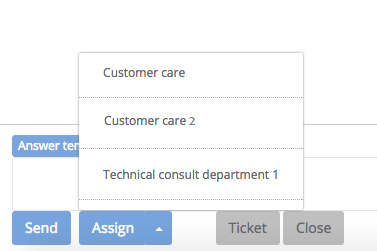
Pre-defined replies
Any post in a chat or ticket can be saved as a pre-defined reply which can be modified according to your needs.
Сlick the Save message as template button  .
.
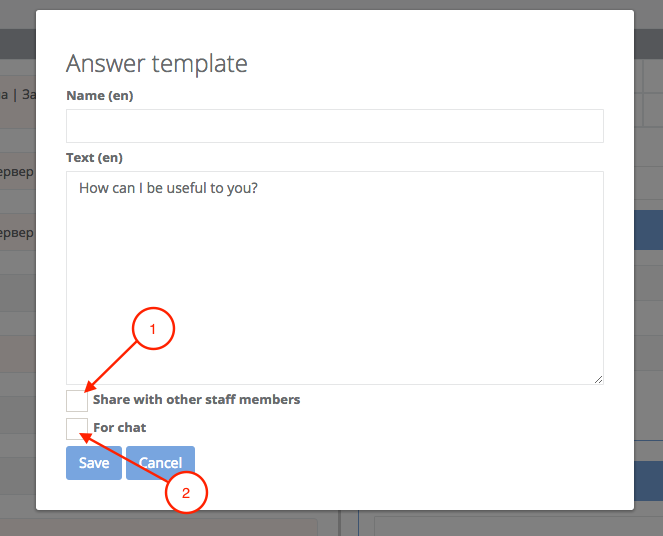
1. The pre-defined reply will be available to all staff members in the department.
2. The pre-defined reply will be displayed only in the chat. Replies that have not been selected will be available only in the tickets.
Client search
A client search field is located in the upper left corner. You can search for a client by login, email, the id of the service, payment, ticket, IP address, etc. Clicking on the client will open the ticket creation form and client information.
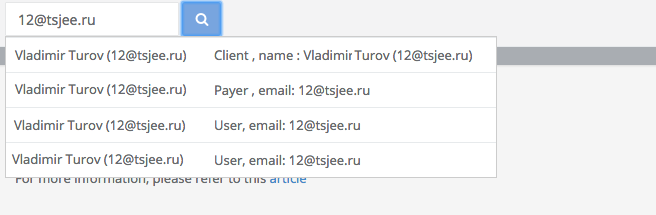
Client tab
The client tab contains the ticket creation form and client information.
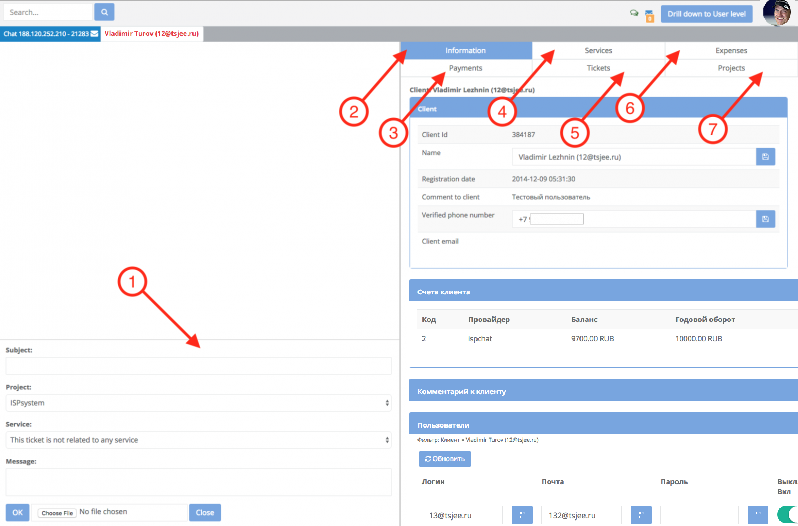
1. Ticket creation form.
2. Information about the client. In this tab, you can edit client users, name, and phone number.
3. List of payments with editing.
4. List of client's services with editing and deleting.
5. List of tickets with viewing and upgrading priority.
6. List of expenses.
7. List of projects to enable or disable.
 En
En
 Es
Es