In the Warehouse section you can administrate server equipment, keep track of inventory and parts, add and manage suppliers. Before you start, install and configure the "Inventory" module.
Overview
There are 2 ways to add equipment to the warehouse:
- Create a delivery for equipment. Every delivery has its supplier.
- Add equipment directly to the warehouse (learn more in Equipment management).
You cannot add spare parts into a server if the equipment is not added into the warehouse.
Bar-codes allow managing inventory in DCImanager. You will need a scanner for bar-codes and printer. A unique bar-code is created for every item in the warehouse. Navigate to Integration→ Modules → Settings→ Use bar-codes. You can disable this option and use manufacturer serial numbers to keep track of your equipment. The "Bar-code" fields will be hidden on all the forms associated with your warehouses.
Adding a new warehouse
Navigate to Inventory → Warehouses→Add. In the Locations field enter the locations of the warehouse. You can use equipment only from the warehouse associated with the location. You can assign a location to the warehouse on the location add form.
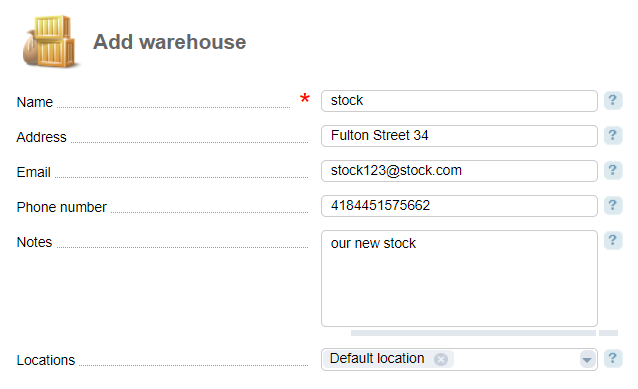
Adding a supplier
Navigate to Warehouses → Delivery → Suppliers -> Add.
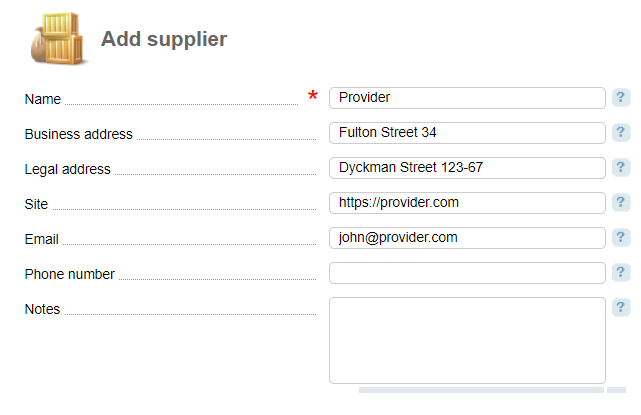
Adding a delivery
Navigate Warehouse → Delivery → Add.
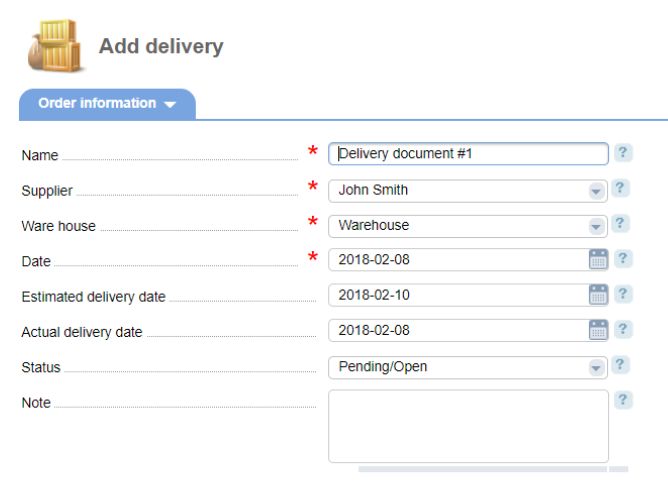
- Name;
- Supplier;
- Warehouse — equipment will be added to the selected warehouse;
- Date — date when the delivery contract was made;
- Estimated delivery date — delivery date according to the contract;
- Actual delivery date;
- Status:
- Pending/Open;
- Closed;
- Cancelled.
- Note — additional information. It will be shown in the Status column of the delivery list.
Add the list of equipment. You need to add every device. Click on Add equipment, enter its parameters, Number, Serial number, and Price per item.
You can add a CPU type, Hard drive type, PCI type, and RAM type. For more information please refer to the article Types of equipment.
Delivery management options
To attach a scan-copy or photo of the delivery document navigate to Warehouses → Delivery→ Edit and attach a scan-copy or photo of the delivery document in the Attach image field.
After you receive the equipment, change its status in DCImanager: Warehouses → Delivery → Equipment → Received. The equipment will be automatically added to DCImanager and its status will change into In stock.
To view the equipment in the delivery or change its status, navigate to Warehouse → Delivery → Equipment. Select the equipment that arrived at the warehouse and click on Received:
After you receive or cancel the equipment in the delivery, the status will change to Closed automatically.
Navigate to Warehouses → Delivery → Clone to make a copy of the already existing delivery with equipment The cloned delivery will be shown as a "copy" allowing to differentiate it from the original. For example, Delivery#1 (copy).
If the equipment is specified in different documents, you can split it into several parts. To move equipment between deliveries, navigate to Warehouses → Delivery → Equipment→ Move. In the form that will open select the delivery, you want to move the equipment to.
 En
En
 Es
Es