With bundles, you can combine multiple tariffs into one item for ordering. You can set a special price for each bundle. After purchasing a bundle, the client gets several active services at once.
The bundle combines tariffs only for the purpose of ordering. Once a bundle is purchased, the services will be displayed and function individually as if they were ordered as separate items.
The special price on the bundle is valid only at checkout. Subsequent financial transactions with the services will be priced based on the tariffs.
The cost of the bundle is not affected by discounts configured separately for the tariffs included in the bundle.
BILLmanager allows to:
- limit the availability of bundles for different groups of customers;
- remove display of category bundles from the order, if there are no active bundles;
- remove a bundle from the list - once the bundle is removed, the services will still be available.
Creating a bundle
To combine tariffs into a bundle:
- Create a bundle: enter Products → Bundles → click Add → fill in the form:
- Name — specify the bundle name. Will be displayed on the service card.
- Provider — select the provider who will sell the bundle.
- Maximum number of orders — specify how many bundles will be available. Leave the field blank so that the number of bundles is unlimited.
- Allow for client groups — select the groups that have access to order and switch to the bundle.
- Forbid to client groups — select the groups that are not allowed to order and switch to the bundle. If the same group is selected in Allow for client groups and Forbid to client groups, the bundle will not be available for that group.
- Sort — specify a value for the sorting parameter. The lower the value, the higher the position in the list.
- Upload icon — an image for the bundle that will be shown to the client when ordering. The default size of the icon when displayed is 32x32 px.
- Description — specify the description of the bundle. Will be displayed on the service card.
- Click Ok.
- Add tariffs to the bundle: select the created set → click Tariffs → click Add → fill in the form:
- Select a tariff:
- Product type — select the product the tariff of which you want to add to the bundle.
- Tariff — select the tariff to be included into the bundle.
- Click Next.
- Edit parameters:
- Order period — select the order period for which the tariff will be ordered as part of the bundle.
- The cost of the fixed addons is included in the bundle — enable this option to have the selected addons included in the cost of the bundle and not be charged separately. If the option is disabled, the cost from the tariff settings will be used for addons. Read more about addon setup in About tariff plan configuration.
-
Price — specify the price of the tariff in the bundle.
If the price in the bundle is lower than the regular tariff price, this will not be displayed as a discount to the client. To display a discount, configure an appropriate promotion. Read more in Promotions. Discounts. -
Addons — enable the options of the addons you want to add to the tariff. You can set the values of the addons to be used.
The content of the Addons block will be different for each tariff.When specifying the values of addons in the bundle, consider the minimum system requirements to activate the service. If the resources are insufficient, service activation will end with an error.
For example, for the operating system, the VM order may set the minimum hard disk size according to the system requirements. This value cannot be edited by the billing platform. To check it, enter Products → Product types → VPS → click Parameters → Operating system → click Values → select an OS → click Edit.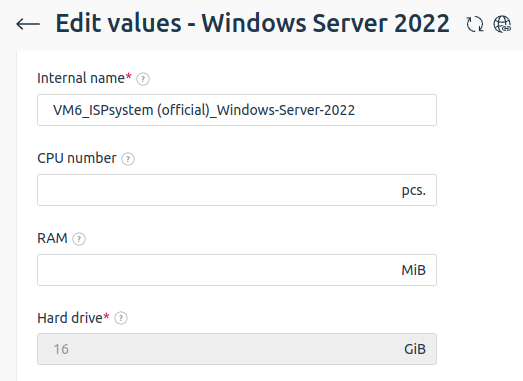
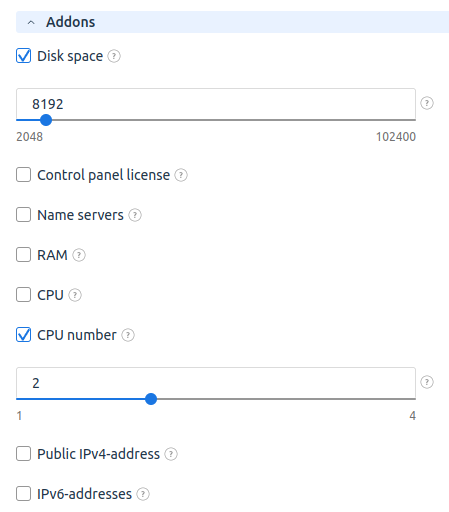
- Click Finish.
- Select a tariff:
Examples of configuring bundles
Multiple tariffs in a bundle without changing the total cost
You can simplify ordering of related services:
- Create a bundle. Read more about setup in "Creating a bundle".
- Add tariffs to the bundle. To keep the cost of tariffs in such a bundle as normal, when adding tariffs to the set at the Edit parameters step:
-
- Do not enable the option The cost of the fixed addons is included in the bundle.
- Do not fill in the Price field.
Several tariffs in a bundle at a discount
Discounts for bundles are valid at checkout only.You can motivate clients to buy a set of services by creating a promotion for the bundle:
- Create a set with the required tariffs as part of it.
- Create a promotion with the "Provide discounts on services" type: enter Marketing → Promotions → click Add. Read more in Promotions. Discounts.
- Create a discount: select a promotion → click Discounts → click Add. On the discount creation form, select the required bundles.
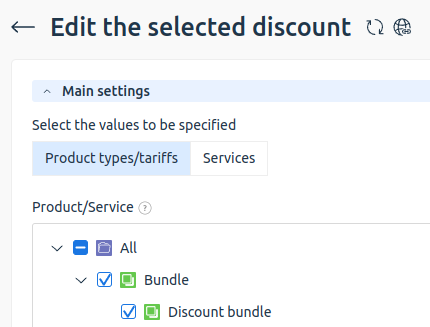
BILLmanager will apply the discount to the total amount of tariffs included into the bundle.
Bundle with a specific tariff configuration
You can use a bundle to set up a specific tariff configuration. The client will not be able to change the fixed values when ordering:
- Create a bundle. Read more about setup in "Creating a bundle".
- Add tariffs to the bundle. In the Edit parameters step, enable the options of the required Addons and specify their values. They will not be available for modification by the client when ordering a bundle.
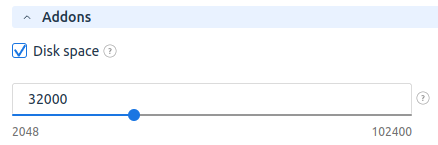
You can combine a configured tariff with other tariffs in a bundle.
Discount on one tariff when buying another
You can configure the set so that the special price applies only to one tariff and the price remains the same for the other tariff:
- Create a bundle. Read more about setup in "Creating a bundle".
- Add tariffs to the bundle. For the required tariffs, specify a fixed price in the Price field in the settings.
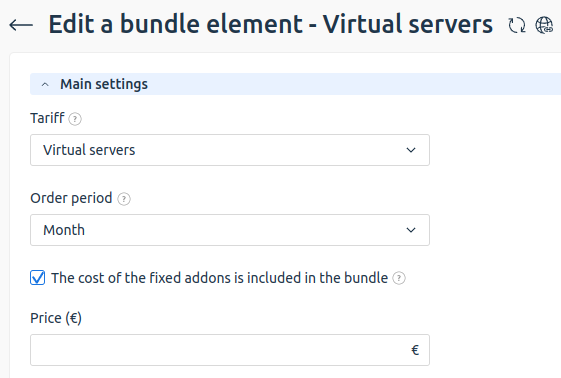
Tariff as a gift when buying another tariff
You can make it so that when you buy a bundle, one tariff is free.
- Create a bundle. Read more about setup in "Creating a bundle".
- Add tariffs to the bundle. For the required tariffs, specify 0 in the Price field.
The zero tariff price will be in effect only at the time of bundle purchase. Subsequent renewals will be priced based on the tariff.
Hiding bundles
Bundles section is not displayed to the customer if the item is hidden in the menu or the section is hidden when ordering.
The item in the menu is hidden if the customer has no bundles ordered. In this case also:
- there are no bundles configured and enabled for ordering;
- there are no bundles available according to the conditions of client groups.
The section when ordering is hidden if there are no available bundles to order. A bundle may not be available for the following reasons:
- the bundle is not enabled;
- the bundle is unavailable due to the conditions of client groups;
- a limit on the maximum number of ordered bundles has been reached.
To hide bundles from Products → Customer bundles during the ordering phase of the process:
- Make sure you have no active bundles.
- Select the bundle you want to disable.
- Click the Disable button.
The deactivated set of tariffs will not be displayed to the client when ordering.
When reactivated, the bundle will be displayed in the client's order again.
Deleting a bundle
Bundles with the following statuses are available for deletion:
- ordered - the bundle is added to the cart;
- deleted - all services from the ordered bundle are deleted.
The “deleted” status is displayed only under the employee's account.
To delete a bundle, go to Products → Bundles → Delete button → click Ok.
 En
En
 Es
Es