A client is an individual or a legal entity that is registered in BILLmanager. The client BILLmanager to order, pay and manage goods and services. The client can create their own users and payers.
The BILLmanager administrator has a number of options for managing client accounts. In the Clients section of BILLmanager, the administrator can:
- add new clients and edit existing clients;
- control expenses, payments, and accounting documents of clients;
- send messages;
- enter the client area.
A client may assume the following statuses:
- active — there are active services;
- inactive — no active services. The status will change to Active as soon as the client makes a payment and activates a service.
Creating, editing and deleting a client
Creating a client
To register a client, enter Clients → Clients → click Add:
- Login — specify login for authorization in the platform. Leave the field blank to use Email for authorization. The field is available if the "Enable login indication at registration" option is enabled in the provider settings.
- Email — specify the client's email address. Email is used as a login for authorization in the platform.
- Provider — specify which providers the client will be connected to.
- Language — select the localization language for the client.
- Country — select the client's country of registration.
- Contact person — specify the full name of the client or contact person of the organization for which the account is being created.
- Password and password Confirmation — Enter the password and password confirmation for the account. To generate a password, click the icon
 .
. - Staff member — select the employee who registers the client.
- Comment — specify a note to the client. This is internal information that will be stored in the client's card.
- Send notification — enable this option to send a notification about registration in BILLmanager to the client's Email.
Editing client information
To view a client card or edit information in it, enter Clients → Clients → select a client → click Edit:
- Main — information about the client:
- Country;
- Name;
- Verified phone number. Read more in Methods of registration and authorization;
- Label — service information about the client. You can use tags to search through the filter. For example, specify a "Referral" tag for clients. Only one tag can be specified;
- Registration date;
- Registration IP address;
- Client characteristics — you can rate the client: common, good, problematic. The characteristic is displayed:
- on the ticket list;
- in the client information in the ticket;
- in the quality control module.
- Staff member — the name of the employee who registered the client in the platform;
- Comment.
- Client accounts — information on annual turnover and balance of the client's personal accounts with different providers;
- Client services — information about the client's services: service id, name, service provider, tariff, status and cost.
Deleting a client
To delete a client, enter Clients → Clients → select a client → click Delete.
Cleaning client data
In accordance with Article 5 of the GDPR, a provider must not retain client data for longer than is necessary to achieve the purpose of collecting the information. The “GRPR client data cleaning” module allows to:
- deactivate user accounts in accordance with GDPR;
- anonymize personal data of the client and its users in accordance with GDPR.
To delete client information:
- Enter Integration → Modules → install the “GRPR client data cleaning” module.
- Enter Clients → Clients → select a client → click Clear data.
Read more in How to delete client's data.
Groups
To connect a client to a group, enter Clients → Clients → select a client → click Groups.
A BILLmanager administrator can group clients together to:
BILLmanager administrator can add clients into groups to perform the following tasks:
- set an individual currency rate for customers in Clients → Client groups → Currency rate;
- allow clients to suspend, activate, and delete their services;
- cancel the limit of the number of services that every account can order;
- create a promo action for customers from a certain group. For more information please refer to the article Promotions. Discounts;
- allow customers to participate in affiliate programs. Learn more under Affiliate program. General information;
- include a group into a client segment for mass mailing;
- forbid ordering certain tariff plans. Learn more under How to create and configure a tariff plan;
- restrict access to payment methods. To do so, select a group on the payment method edit form in Provider → Payment methods → Edit → Access → Client groups;
- forbid using contract drafts. Learn more under Contracts.
Read more in Client groups.
Orders
You can order services for clients from the account of the administrator or provider's employees without going to the client area. Order placement by an administrator or employee occurs with the rights of the selected client and does not give any additional permissions. For example, if any rates are unavailable to the client, the ordering administrator will retain that restriction.
When an order is placed by the administrator, the transition to the payment system does not take place. The payment is made by the client himself.
Read more in Client orders.
Providers
To manage client connections to providers:
- Enter Clients → Clients → select a client → click Providers.
- Set the required values for the providers with the On and Off buttons.
If the client has active services with the provider, disconnection from the provider will not be available. Delete active services and disconnect again.
Accounts
To manage a client’s accounts, open Clients → Clients → select a client → click Accounts.
Creating a personal account
You can create a personal account for clients who are connected to several providers and do not yet have a personal account with them. Click Add and fill out the form:
- Provider — select the provider with which the account will be created.
- Currency — the currency of the provider's account. One provider has one currency available at a time.
- Allow post-paid services — enable the option to have the client pay for services when they are used. When this option is disabled, credit limit settings will be available.
- Credit limit — specify the amount within which the client can go into debt. Read more in
- Grace period:
- unlimited — the client has an unlimited period of time to repay the debt;
- from the date of the due payment — the debt repayment period starts from the date of creation of the payment for unpaid expenses.
- Days till respite — specify the number of days in which the client must repay the debt.
- Block in — specify how many days from the date of payment creation the work with services will become unavailable. Managing services includes: ordering, renewal, tariff change, and editing services.
- Referred by client — specify who brought the client through the referral program or leave the field blank.
- Active — enable the option to make the account active after creation.
Editing an account
You can Edit a client's account settings to:
- Allow post-paid services or enable the use of a credit limit.
- Specify the referral who Referred the client.
- Set the status of the account: Active or disabled.
- Set the number of free client support calls. When the specified limit is reached, contacting support will become chargeable. Available if Paid support is enabled.
History of changes
To view the history of changes to a personal account, select the account and click History. The history contains records about:
- switching the account on and off;
- activation and deactivation of postpaid payments;
- changes in credit limit;
- changes in deferral terms.
For each record, information about the user who applied these changes is displayed.
Refund
Withdrawal is a method of adjusting the balance on a client's personal account in BILLmanager, which is used to withdraw funds to referrals or return them to clients. Withdrawals are performed by the provider, e.g. through the execution of a transfer using the client's details.
Read more in:
Bonus accounts
Bonus program is not part of basic functionality of BILLmanager. For more details on installing and configuring the bonus program, see the article Bonus program setup.
To manage a client's bonus accounts, open Clients → Clients → select a client → Bonus accounts button → select a bonus account..
Available actions with bonus accounts:
- On — click to enable the bonus account for the client at the provider. If the bonus account is enabled:
- bonuses are accrued on it, if the client and his purchases fall under the conditions of bonus accrual;
- if the client decides to write off bonuses, his purchases are eligible for bonus writing off and he has enough bonuses on his account;
- bonuses and the history of accruals and debits are displayed in the client's user area;
- Off — click to disable the bonus account for the client at the provider. If the bonus account is disabled:
- bonuses are not accrued on it, even if the client and his purchases fall under the conditions of bonus accrual;
- the account is not debited, even if the client and his purchases are eligible for debiting and there are enough bonuses on the account;
- the client is not informed about the status of the bonus account;
- Add funds — click to replenish the bonus account. The platform administrator can enter the replenishment amount and leave a comment;
- Write off — click to write off the bonuses. The platform administrator can enter the debit amount and leave a comment. The platform will not allow to write off more funds than there are on the bonus account;
- Movements — click to view movements on the selected account. Combined statistics for multiple accounts are not available in this section.
The platform administrator can view the general list of movements on bonus accounts in the Finance → Operations with bonuses section. In this section it is possible to apply a filter on the necessary client and view movements on several bonus accounts of one client.
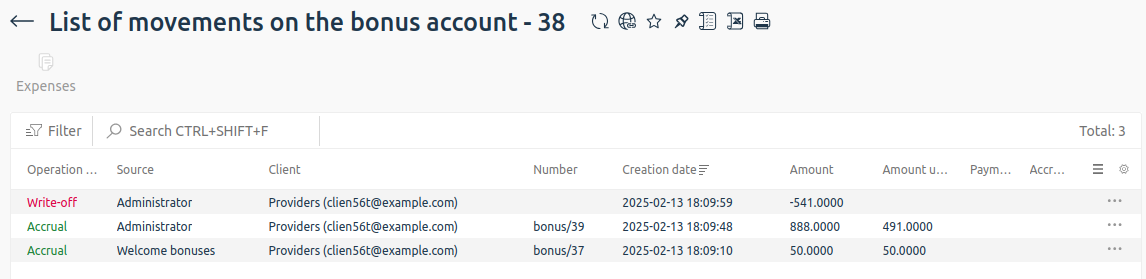
To manage bonus accounts of all clients, open Clients → Bonus accounts. The table will show the accounts of all clients by providers. Available actions with accounts are similar to those specified above.
Discounts
A personal discount is not tied to a promotion and has a higher priority than promotional discounts. Such discounts are manually configured for each client separately.
To set up a personal discount for a client, go to Clients → Clients → select a client → button Discounts → button Add.
Read more in Personal discounts.
Exchange rate
A personal exchange rate helps smooth out fluctuations in the cost of services. For example, you have two providers in different currencies. Changes in the exchange rate affect the cost of services at one of the providers, while prices in the main currency prices do not change with the second provider. You can set a personal exchange rate for your clients to fix the cost of your services.
To create a personal exchange rate for a client:
- Enter Clients → Clients → select a client → click Currency rate.
- Click Add and fill out the form:
- Base currency — select the base currency to convert to. Active currencies are available for selection. To enable them, enter Directories → Currencies.
- Convertible currency — select the currency that will be converted to the base currency.
- Currency rate — specify the currency exchange rate on the specified date for the Number of units.
- Amount — specify how many units of base currency to convert at the set rate.
- Date — set the date from which the personal exchange rate is valid.
Payments
To manage a client's payments, open Clients → Clients → select a client → click Payments. In this section you can:
- Add an expense payment;
- Edit an existing payment;
- Delete outstanding payments;
- Credit payment to the client's account;
- Send invoice to email;
- Export the payment information in a format for Print;
- Download the payment document in PDF format;
- View the contents of the invoice in Detail;
- View the breakdown of the payment amount by Expense;
- View the edit History;
- Write a client Ticket.
Read more in:
Expenses
To manage a client’s expenses, open Clients → Clients → select a client → click Expenses. In this section you can:
- Add an expense. Read more in Creating expenses;
- Edit an expense;
- Delete an expense;
- Go to the list of Payments for which the expense has been allocated.
Read more about editing and deleting expenses in Refunds.
Taxes
You can create a tax rate that applies only to the selected client.
To create a special tax rate rule:
- Enter Clients → Clients → select a client → click Tax → click Add.
- Fill in the form:
- Provider — select the provider that will have the special rule.
- Tax rate, % — specify the tax rate.
- Time zone — select the time zone to be used for the start and end dates of the special tax rate.
- Start date and Expiration date — enter the special tax rate period in the format YYYY-MM-DD hh:mm:ss.
- Apply to the selected product types — enable the option to select the Product types for which the rule will apply.
History
To view the history of edits to the client's card, enter Clients → Clients → select a client → click History.
Ticket
You can create a client inquiry. To write to a client:
- Enter Clients → Clients → select a client → click Ticket.
- Fill in the form:
- Subject of inquiry.
- Department — select the department of the provider that will handle the inquiry.
- Service — select the service to which the inquiry applies.
- Message to the client.
- Show additional fields — enable the option to display the fields:
- Quote — a message that only employees will see.
- Attach a file.
- Register a new abuse ticket — enable the option to show the parameters for registering a violation:
- Number of scores — Indicate the number of points of the violation.
- Action — specify the action to be performed upon reaching the specified Violation remediation date if there is no response from the client.
- Comment — specify a note to the violation.
Read more in:
Log in as a client
You can log in to the client area: Clients → Clients → select a client → click Log in.
Read more in the articles in section Client area.
 En
En
 Es
Es